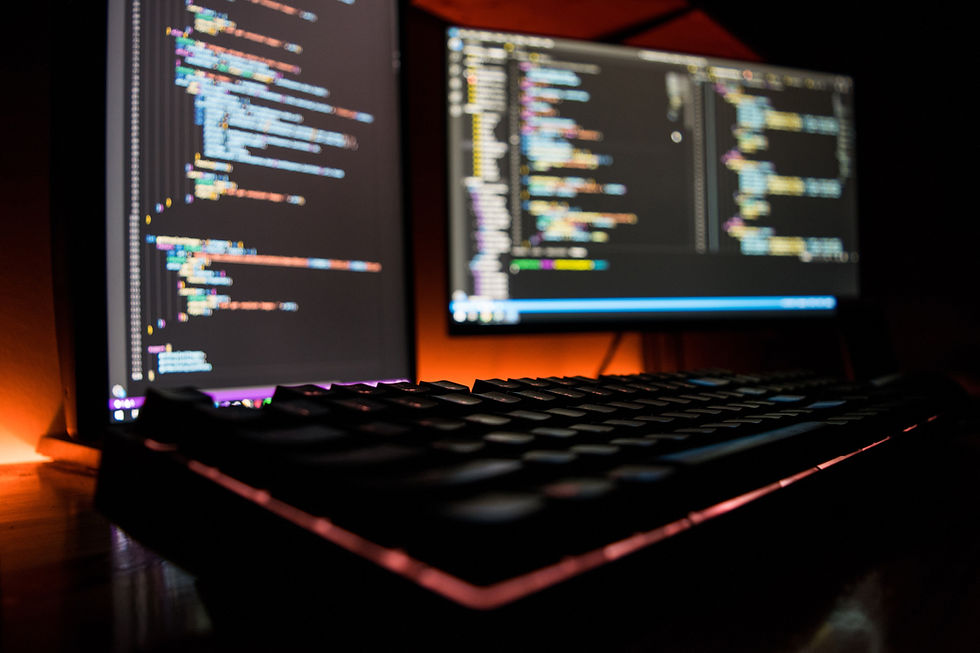
Printers are essential tools in both home and office environments, but they can sometimes be a source of frustration when error codes pop up. Understanding these error codes and knowing how to fix them can save you time and prevent unnecessary stress. Epson printers, known for their reliability and quality, also have their own set of error codes. In this guide, we'll walk you through some common Epson printer error codes and provide solutions to fix them.
Common Epson Printer Error Codes
Error Code 0x97
Error Code 0x10
Error Code 0x69
Error Code 0xEA
Error Code 0x97: What It Means and How to Fix It
Description of Error Code 0x97
Error Code 0x97 typically indicates a hardware malfunction. This error can occur due to various internal issues, often related to the printer's motherboard or other critical components.
Step-by-Step Troubleshooting Guide
Turn Off and On the Printer: Unplug the printer from the power source. Wait a few minutes, then plug it back in and turn it on. This can sometimes reset the error.
Check for Paper Jams: Ensure there are no paper jams or obstructions inside the printer.
Clean the Printer: Use a lint-free cloth and cleaning solution to gently clean the printer's interior components.
Update Firmware: Ensure your printer's firmware is up-to-date by visiting the Epson website and downloading the latest updates.
Contact Support: If the error persists, it may be time to contact Epson support for further assistance.
Error Code 0x10: Causes and Solutions
Description of Error Code 0x10
Error Code 0x10 usually indicates a scanner issue. This can be caused by a malfunction in the scanner unit or a problem with the scanner's connection to the printer.
Step-by-Step Troubleshooting Guide
Restart the Printer: Turn off the printer, wait a few minutes, and then turn it back on.
Check the Scanner: Open the scanner lid and ensure there are no obstructions.
Clean the Scanner Glass: Use a soft cloth and glass cleaner to clean the scanner glass.
Reconnect Cables: Ensure that all cables connecting the scanner to the printer are secure.
Update Drivers: Update your printer drivers to the latest version available from the Epson website.
Error Code 0x69: Understanding the Issue
Description of Error Code 0x69
Error Code 0x69 often points to an issue with the printer's internal hardware, such as the print head or the internal circuitry.
Step-by-Step Troubleshooting Guide
Power Cycle the Printer: Turn off the printer, unplug it, wait a few minutes, and then plug it back in and turn it on.
Check for Obstructions: Ensure there are no foreign objects or debris inside the printer.
Run a Print Head Cleaning: Use the printer’s maintenance menu to run a print head cleaning cycle.
Update Firmware: Make sure your printer's firmware is current.
Seek Professional Help: If the problem persists, contact Epson support for professional assistance.
Error Code 0xEA: What It Means and How to Fix It
Description of Error Code 0xEA
Error Code 0xEA typically indicates a carriage jam or an issue with the print head assembly.
Step-by-Step Troubleshooting Guide
Turn Off the Printer: Turn off the printer and unplug it from the power source.
Inspect the Carriage: Open the printer cover and check the carriage path for any obstructions.
Manually Move the Carriage: Gently move the print head carriage to ensure it moves freely.
Remove and Reinsert Ink Cartridges: Remove the ink cartridges and reinsert them properly.
Restart the Printer: Turn the printer back on and see if the error is resolved.
General Troubleshooting Tips for Epson Printers
Restarting Your Printer
Turning off your printer and then turning it back on can often resolve minor issues. Make sure to unplug the printer from the power source and wait a few minutes before plugging it back in.
Checking for Paper Jams
Paper jams are a common cause of printer errors. Check for any stuck paper inside the printer and carefully remove it.
Updating Printer Drivers
Outdated printer drivers can cause various issues. Visit the Epson website to download and install the latest drivers for your printer model.
Using Epson Support Tools
Epson Printer Utility Software
Epson provides utility software that can help diagnose and fix printer issues. Download and install this software from the Epson website.
Online Support Resources
Epson's online support center offers a wealth of resources, including troubleshooting guides, FAQs, and driver downloads.
When to Contact Epson Support
Identifying Problems Beyond Basic Troubleshooting
If you've tried basic troubleshooting steps and the issue persists, it might be time to contact Epson support. Complex hardware or software problems often require professional assistance.
How to Contact Epson Support
You can contact Epson support through their website, where you can find phone numbers, chat options, and email support. Have your printer model and serial number ready when contacting support.
Preventative Maintenance for Epson Printers
Regular Cleaning
Regularly clean your printer to prevent dust and debris from causing issues. Use a soft, lint-free cloth and appropriate cleaning solutions.
Firmware Updates
Keep your printer's firmware up-to-date to ensure it runs smoothly and efficiently. Check the Epson website for the latest firmware updates.
Proper Storage
Store your printer in a clean, dry environment to prevent damage from dust, humidity, and other environmental factors.
Understanding Warranty and Service Options
Epson Warranty Coverage
Epson printers come with a standard warranty that covers certain repairs and replacements. Check your warranty status on the Epson website.
Service and Repair Options
If your printer is out of warranty, Epson offers service and repair options. Contact Epson support for information on repair services and costs.
Tips for Avoiding Future Errors
Best Practices for Printer Usage
Use your printer according to the manufacturer's guidelines. Avoid overloading the paper tray, and use the correct paper and ink for your printer model.
Regular Maintenance Routines
Establish a regular maintenance routine, including cleaning and updating firmware, to keep your printer in good working condition.
Using Compatible Ink and Paper
Importance of Using Epson-Compatible Products
Using Epson-compatible ink and paper ensures optimal performance and longevity for your printer. Non-compatible products can cause errors and damage.
Effects of Non-Compatible Products on Printer Performance
Non-compatible ink and paper can lead to poor print quality, increased likelihood of errors, and potential damage to your printer's components.
Handling Other Common Issues
Connectivity Problems
Ensure your printer is properly connected to your network. Check for loose cables and restart your router if necessary.
Print Quality Issues
If you're experiencing poor print quality, clean the print heads and use high-quality paper. Adjust the print settings to match your paper type and desired quality.
Slow Printing Speed
Slow printing can be caused by high-resolution settings or a slow network connection. Adjust your print settings or improve your network speed to resolve this issue.
Conclusion
Understanding and fixing Epson printer error codes can help you maintain your printer's performance and avoid downtime. By following the troubleshooting steps and maintenance tips outlined in this guide, you can resolve common issues and keep your printer running smoothly. Regular maintenance and using compatible products will further enhance your printer's longevity and reliability.
FAQs
How do I reset my Epson printer?
To reset your Epson printer, turn it off, unplug it from the power source, wait a few minutes, and then plug it back in and turn it on.
What should I do if my Epson printer won’t connect to Wi-Fi?
Check your Wi-Fi network, ensure the printer is within range, and restart your router. You can also refer to the printer’s manual for detailed connectivity troubleshooting.
How can I improve my Epson printer’s print quality?
Clean the print heads, use high-quality paper, and adjust the print settings to match your desired quality. Regular maintenance also helps maintain print quality.
What is the lifespan of an Epson printer?
The lifespan of an Epson printer varies depending on usage and maintenance. With proper care, an Epson printer can last several years.
How do I find the right driver for my Epson printer?
Visit the Epson website, enter your printer model, and download the latest drivers from the support section.
コメント